반응형
Windows 10 Home에서 Docker를 설치해보자.
사실 몇 달 전 토이 프로젝트를 하며 Docker를 사용하고자 설치를 시도했지만 현재 내 노트북에서는 설치가 안됐었다.
이후로 사용하지 않아 내버려두고 있다가 Docker를 공부하며 사용해보고 싶어 다시 설치를 해보았고 성공했다.
1. Docker 사용 가능 여부 확인하기
Windows에 Docker를 설치하기 위해서는 WSL2나 Hyper-V backend and Windows containers 가 설치되어 있어야 한다.
Windows에서 Hyper-V를 지원해주는지 확인하기 위해서는 시스템 - 정보에서 Windows 사양을 확인한다.
Windows 10 Pro를 사용한다면 Docker를 사용할 수 있지만, Windows 10 Home의 경우 버전이 20H1, 20H2, 21H1, 22H2 또는 이보다 높은 버전이어야 한다.
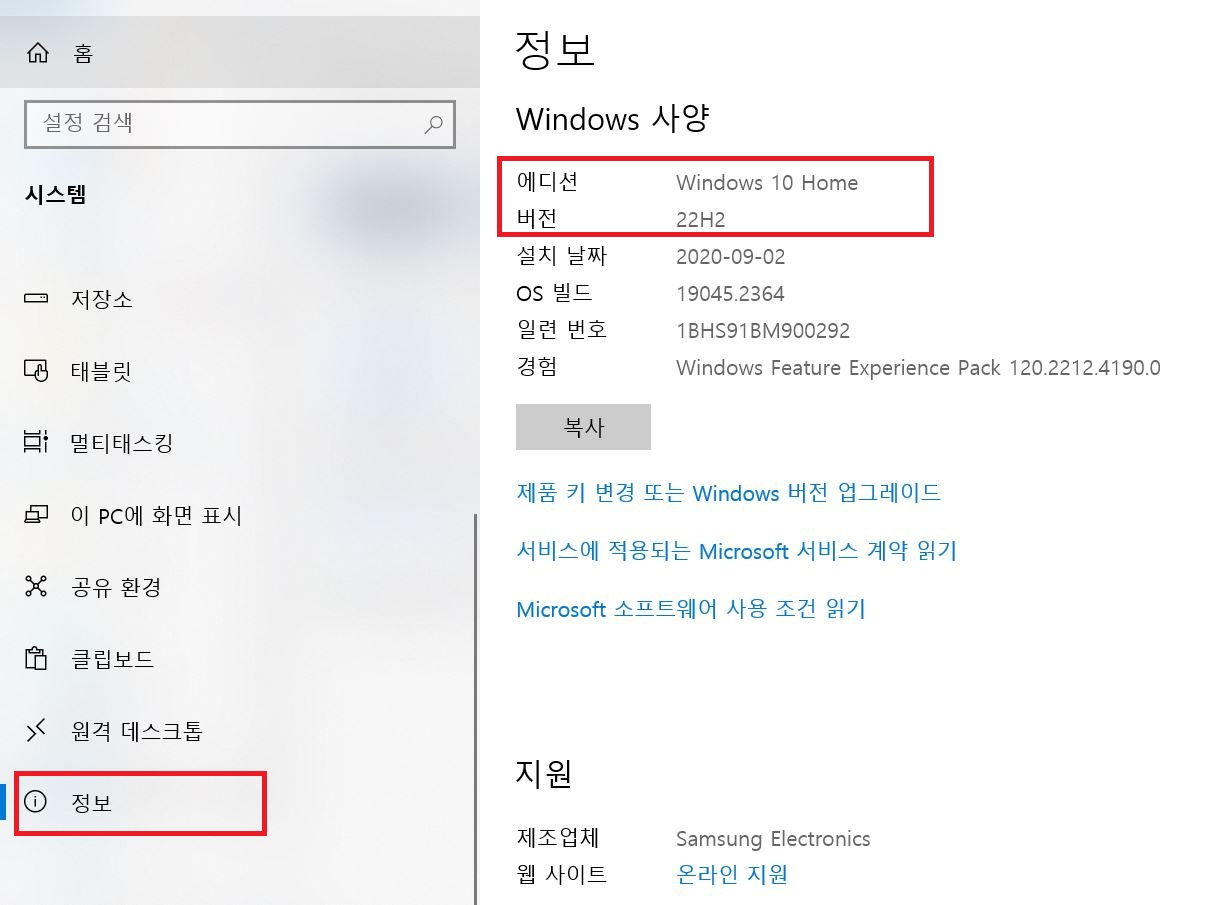
또한, Windows Home 버전은 Hyper-V를 지원하지 않기 때문에 WSL 2(Windows Subsystem for Linux 2)를 설치해야 한다. 나는 Windows Home 버전이기 때문에 WSL2를 기반으로 Docker를 설치하는 내용을 설명하고자 한다.
2. Windows10에 WSL2 설치하기
2-1. DISM으로 WSL 기능 활성화
- Windows PowerShell을 관리자 권한으로 실행시킨 뒤 windows에서 Linux 환경이 실행 가능 하도록 아래 명령어를 입력해 실행한다.
dism.exe /online /enable-feature /featurename:Microsoft-Windows-Subsystem-Linux /all /norestart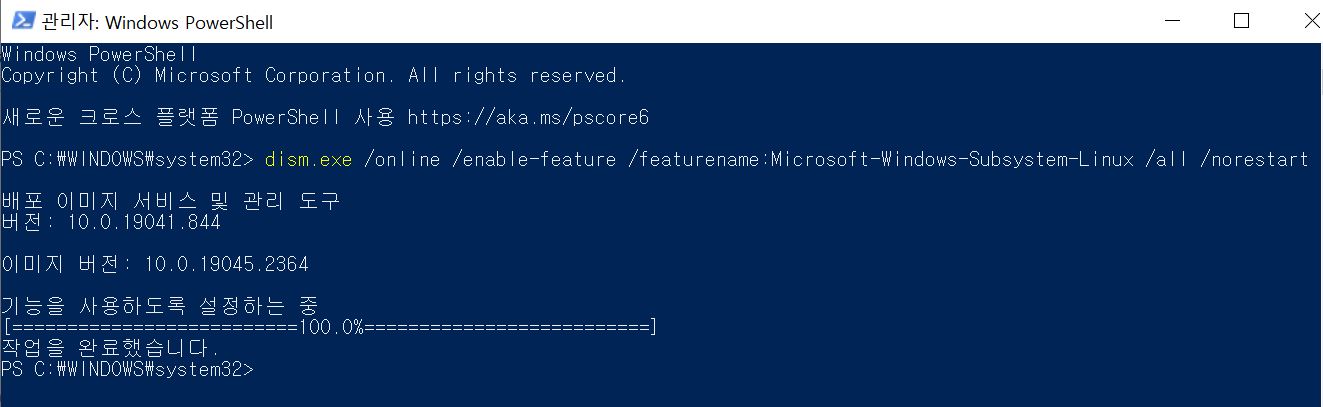
- 아래 명령어를 이용해 VirtualMachinePlatform 기능을 활성화한다.
dism.exe /online /enable-feature /featurename:VirtualMachinePlatform /all /norestart
- wsl 명령어를 사용하기 위해 컴퓨터 재부팅을 한다.
- WSL을 실행하고 Linux의 Ubuntu 배포를 설치하는 데 필요한 기능을 사용하도록 설정하기 위해 아래 명령어를 사용해 WSL을 설치한다.
wsl --install
2-2. Linux 배포 설치(Ubuntu)
- 하지만 위 명령은 WSL이 전혀 설치되지 않은 경우에만 작동한다. wsl --install을 실행하고 위와 같은 WSL 도움말 텍스트를 보는 경우 wsl --list --online을 실행하여 사용 가능한 배포판 목록을 확인하고 wsl --install -d <DistroName>을 실행해 배포판을 설치해야 한다.
- 나는 사용 가능한 배포판 목록에서 Ubuntu가 확인되어 Ubuntu를 설치했다.
wsl --list --online
wsl --install -d Ubuntu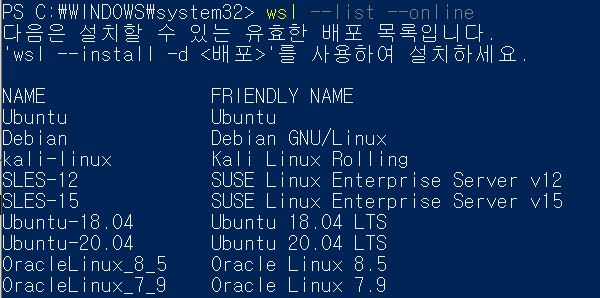
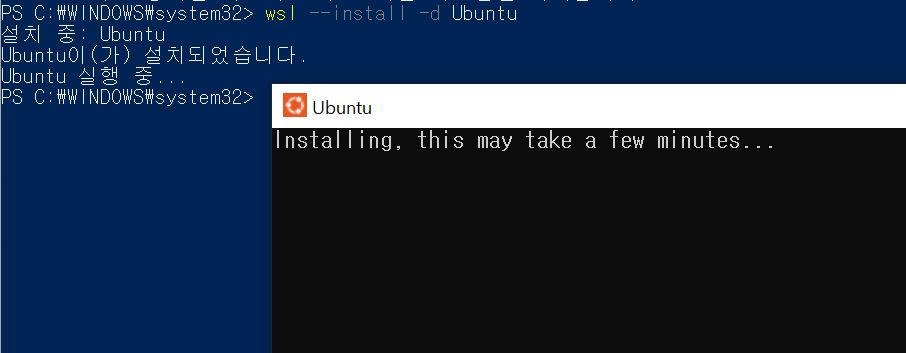
- 아래와 같이 Ubuntu 설치 화면이 뜨면 username, password를 설정해주면 된다.
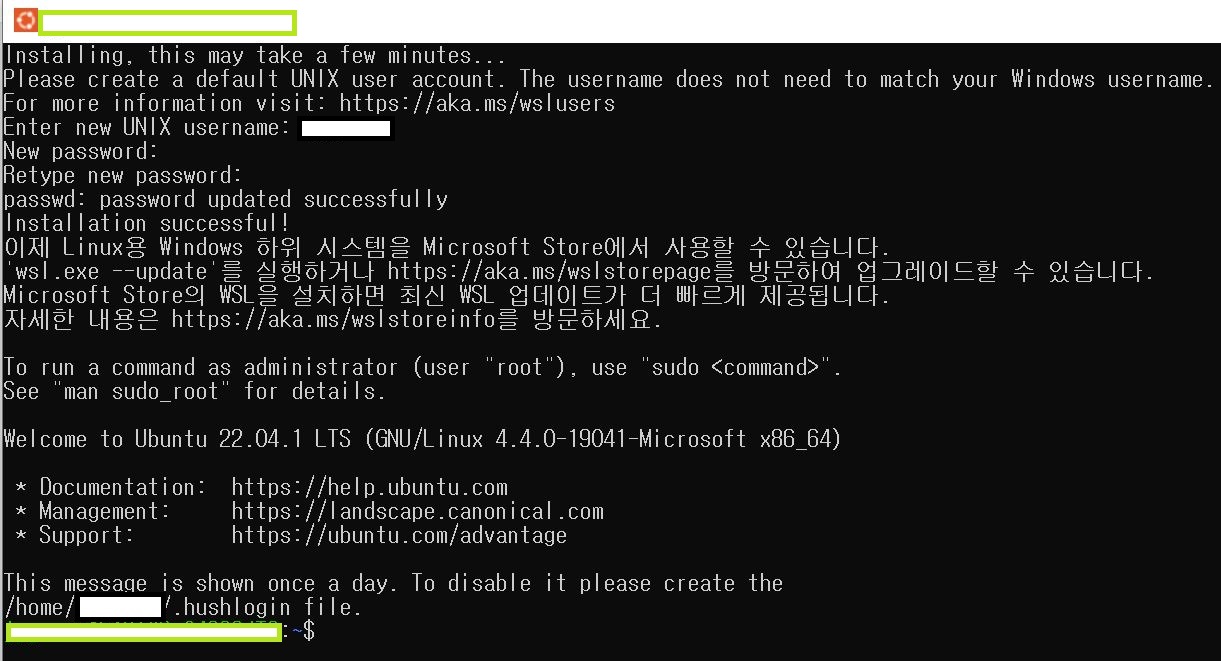
2-3. WSL1에서 WSL2로 버전 업그레이드
- 맨 위에서 말했듯 Windows에 Docker를 설치하기 위해서는 WSL2가 필요하다. 이를 위해 WSL2로 버전 업그레이드를 해준다.
wsl --set-version Ubuntu 2
- 결과는 실패. WSL2에 커널 구성요소 업데이트가 필요하다고 한다. 다운로드 받아서 설치한다.
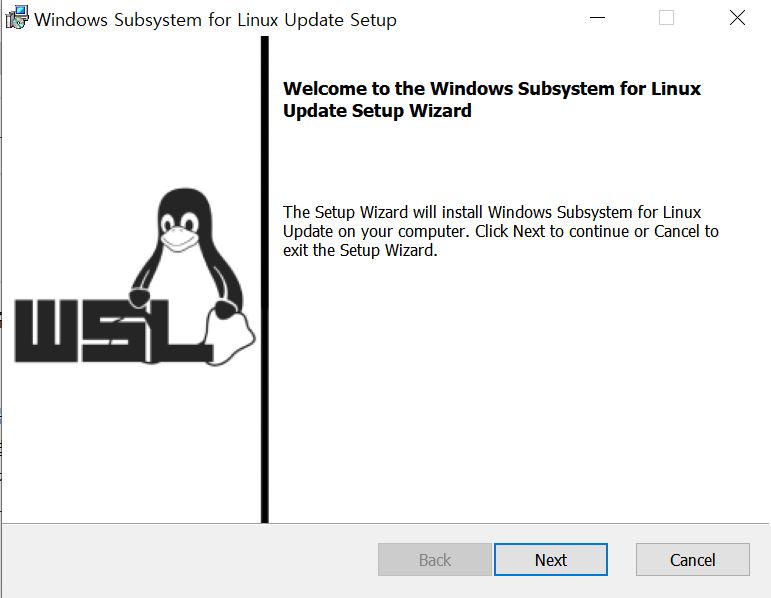
- 설치 완료 후 다시 위 명령어를 실행하면 변환이 완료되었다는 문구가 뜬다.

- 설치 버전을 확인해본다.
- 버전이 2로 확인된다.
wsl -l -v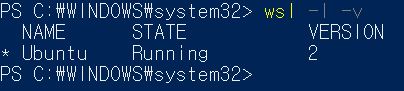
3. Docker 설치하기
- 아래 링크에 접속해 Windows용 Docker를 다운로드 받는다.
- https://www.docker.com/products/docker-desktop
- 체크박스에 체크된 상태 그대로 설치하면 된다.
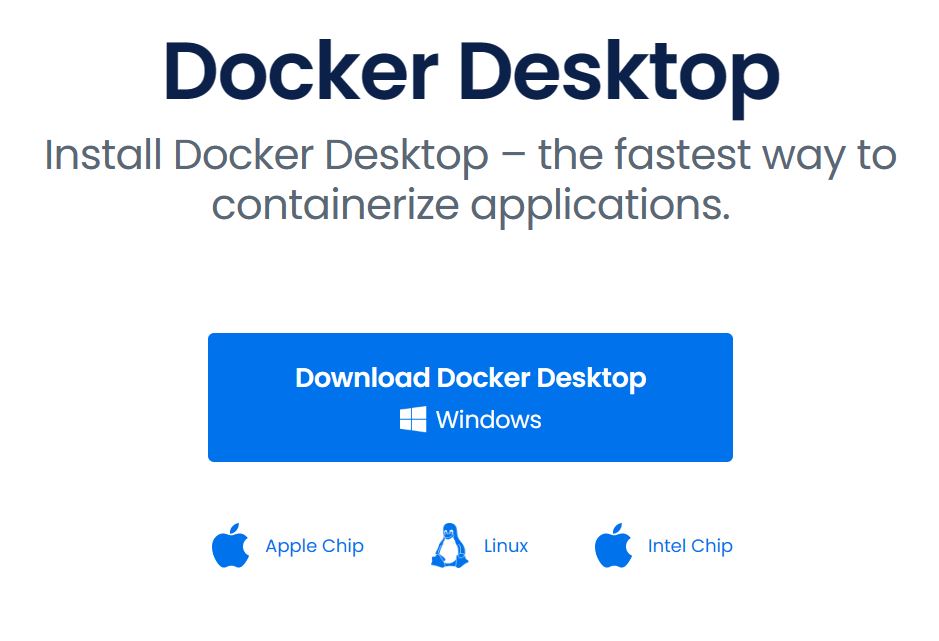
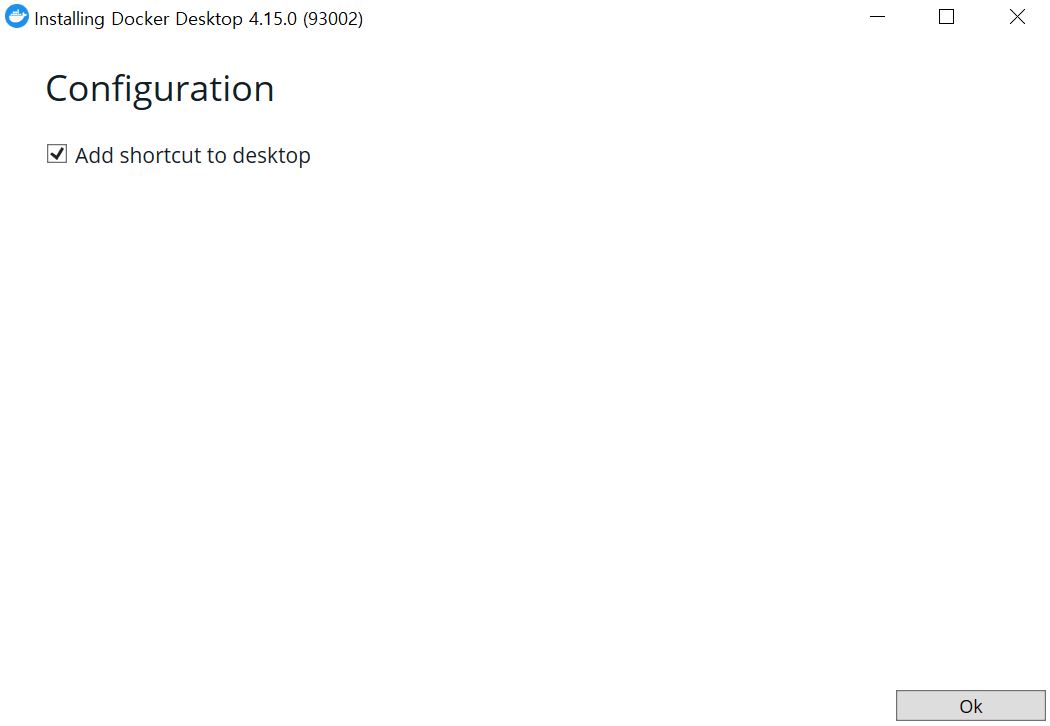
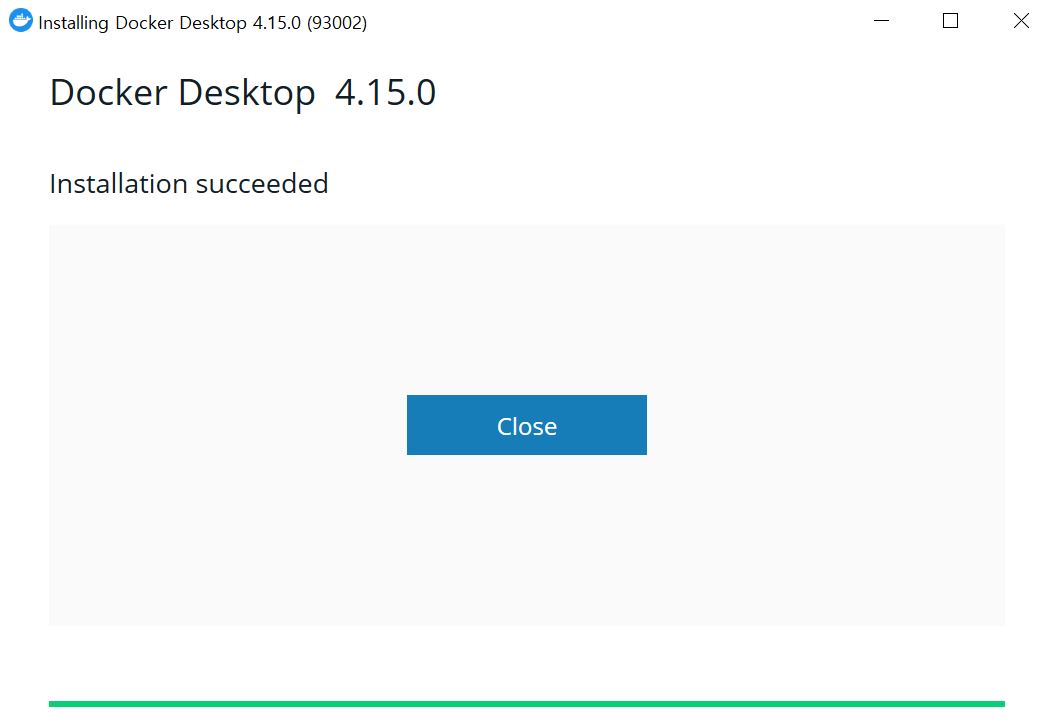
- 설치 완료 후 바탕화면에 Docker 아이콘이 생겼다. 클릭하면 아래와 같은 화면이 뜨고 Accept를 누르면 된다.

- 실행이 정상적으로 되었다.
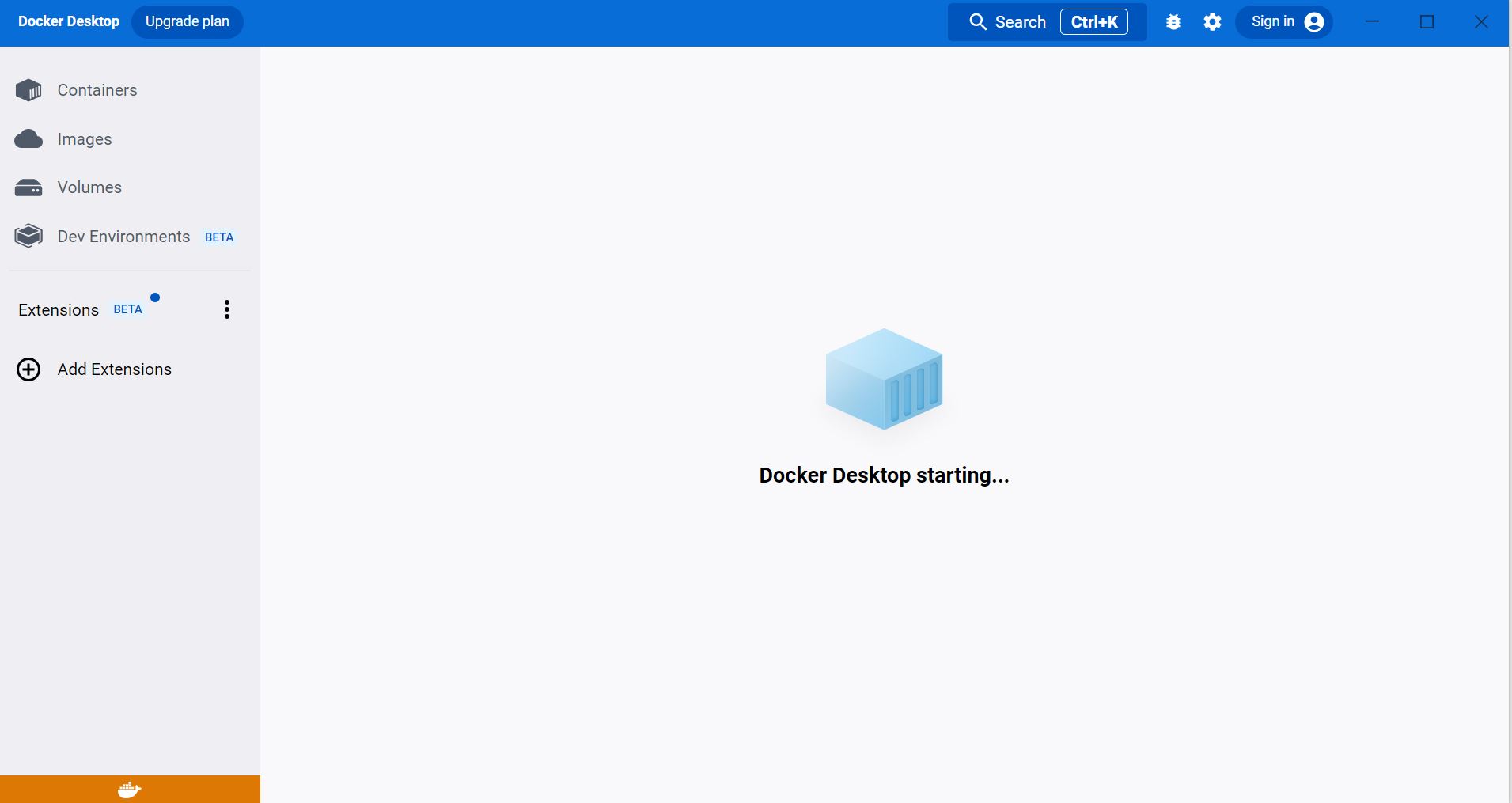
- 아래와 같이 튜토리얼을 진행할 수 있는 화면이 뜨고 스킵도 가능하다.

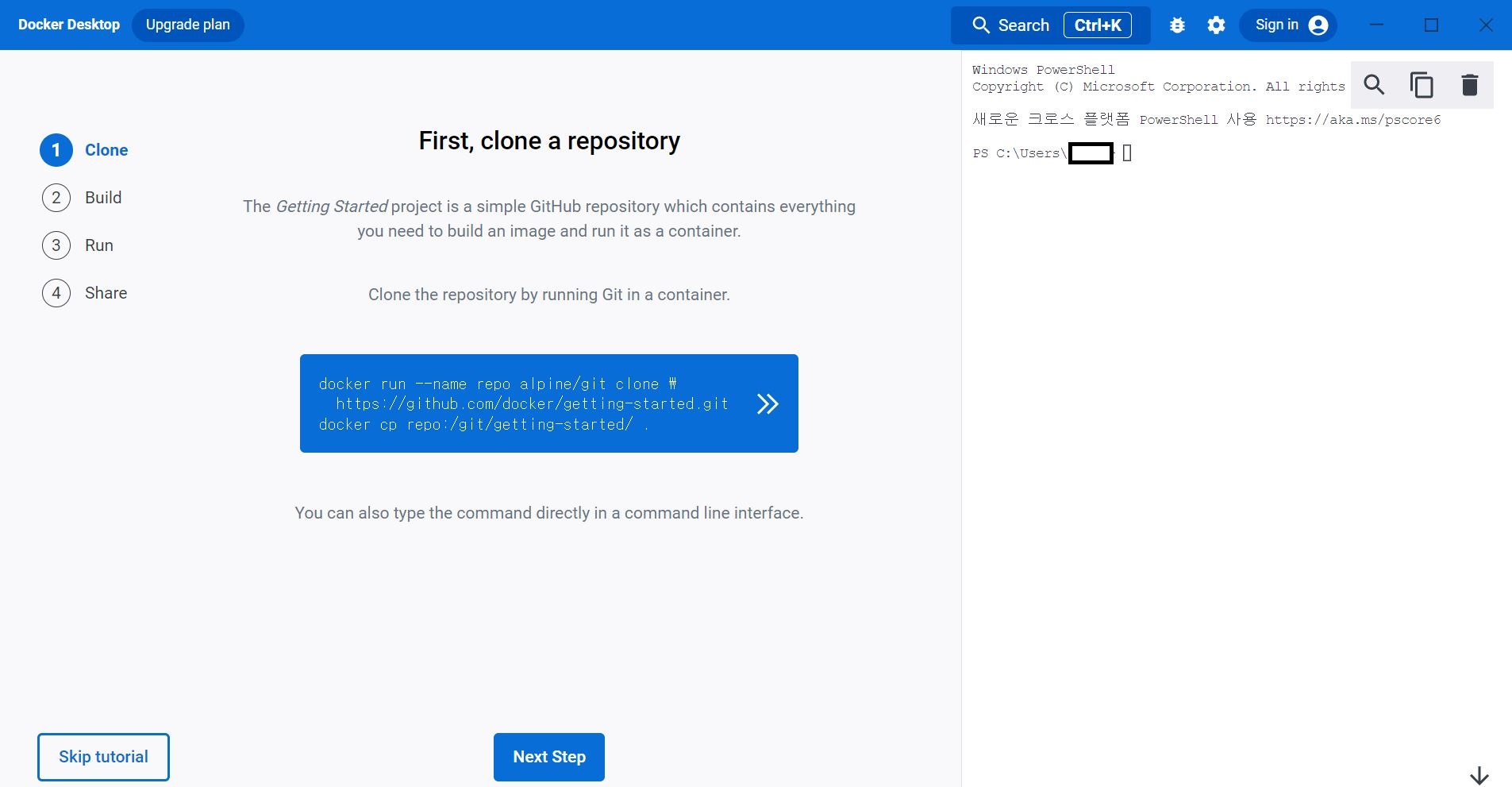
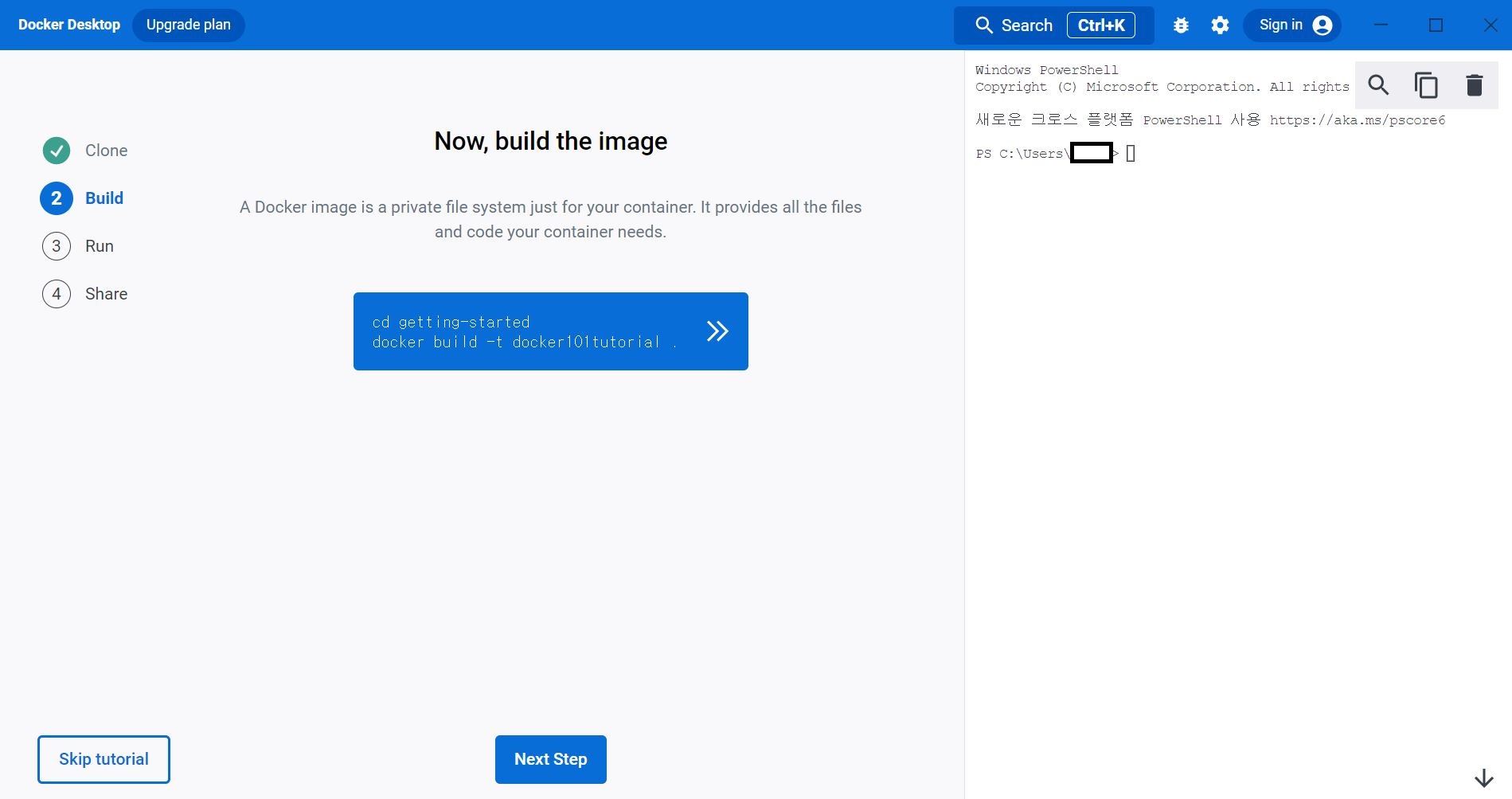
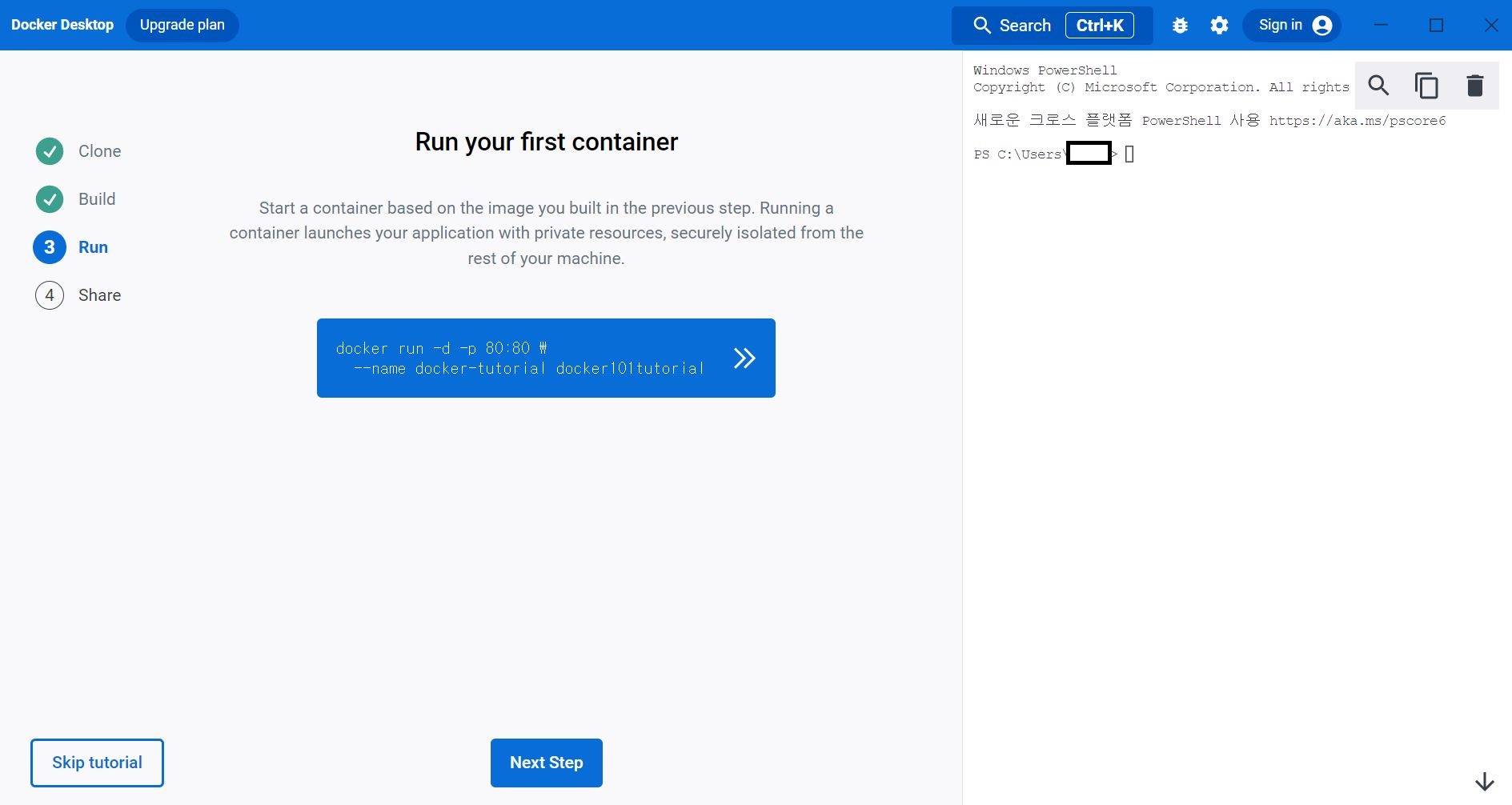
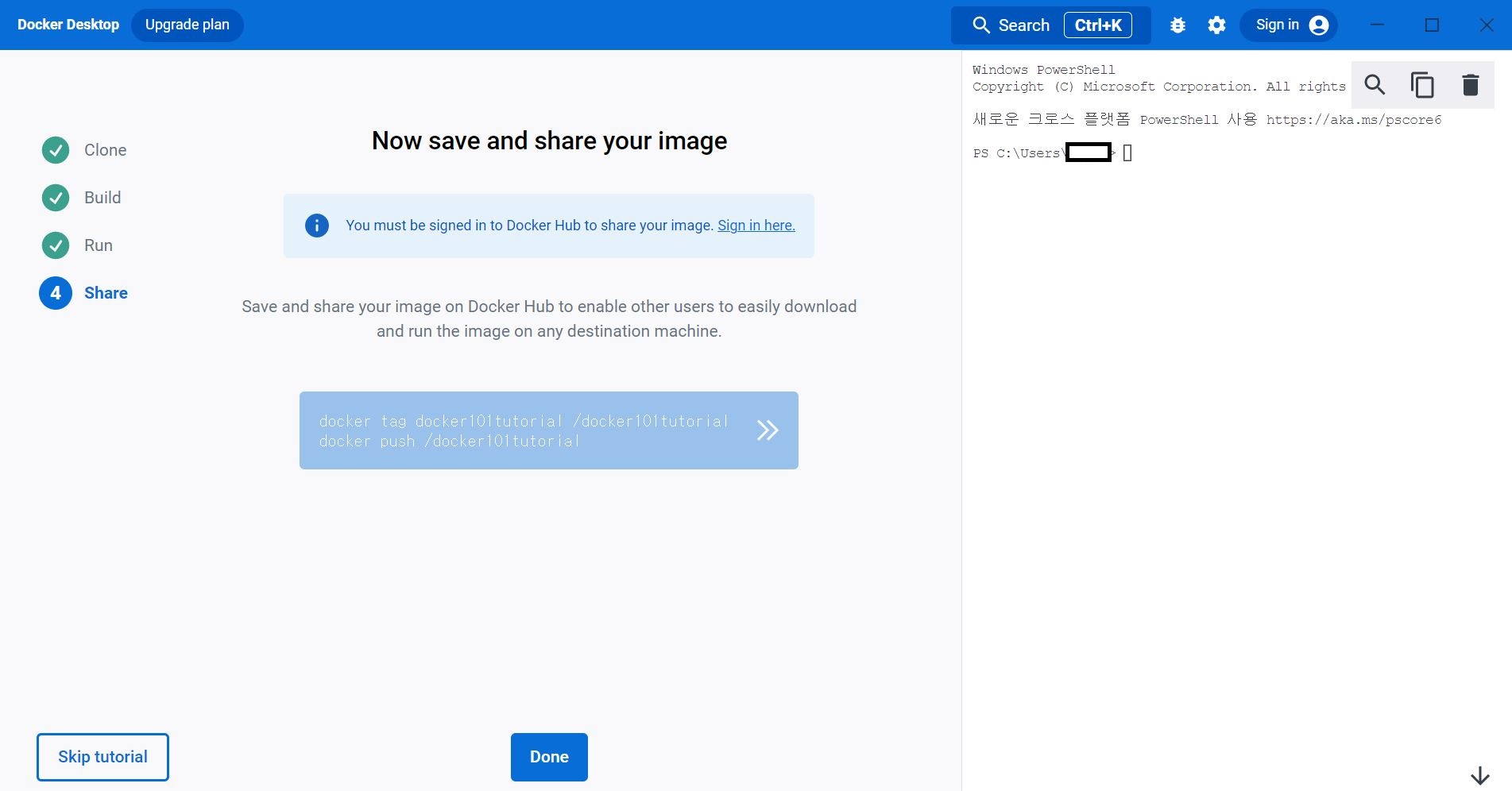
- 마지막으로 Docker 설정을 해준다.
- 상단 메뉴에서 톱니바퀴를 누르면 해당 화면이 뜬다. General 탭의 Use the WSL 2...가 되있는 부분이 체크되어 있는지 확인 후 안되어 있으면 체크해주고 Apply& restart를 클릭한다.
- Resources 탭의 WSL Integration메뉴에서 Enable Integration with my default WSL distro가 체크 여부를 확인한 뒤, 체크되어 있지 않다면 마찬가지로 체크 후 저장한다.
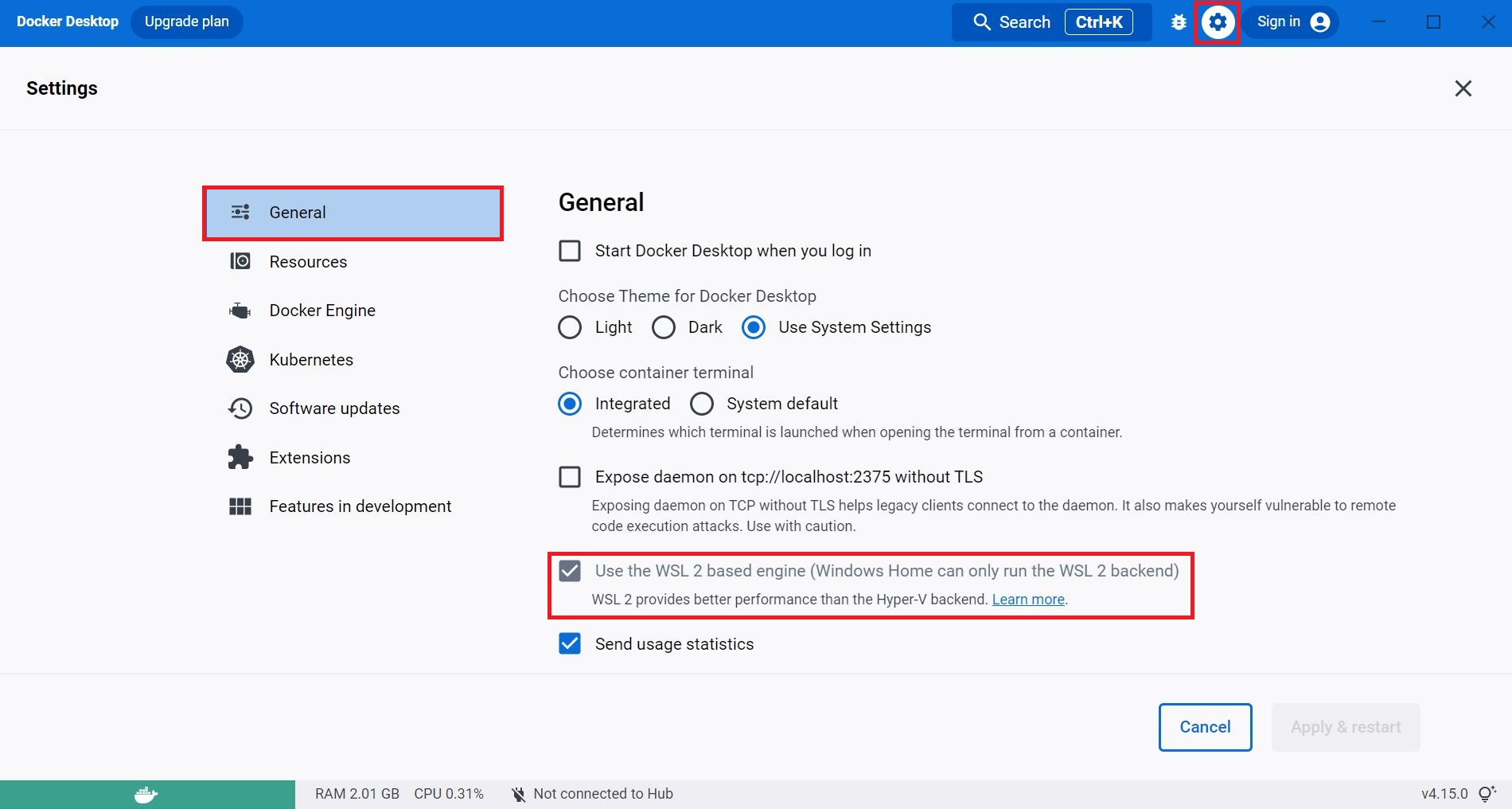
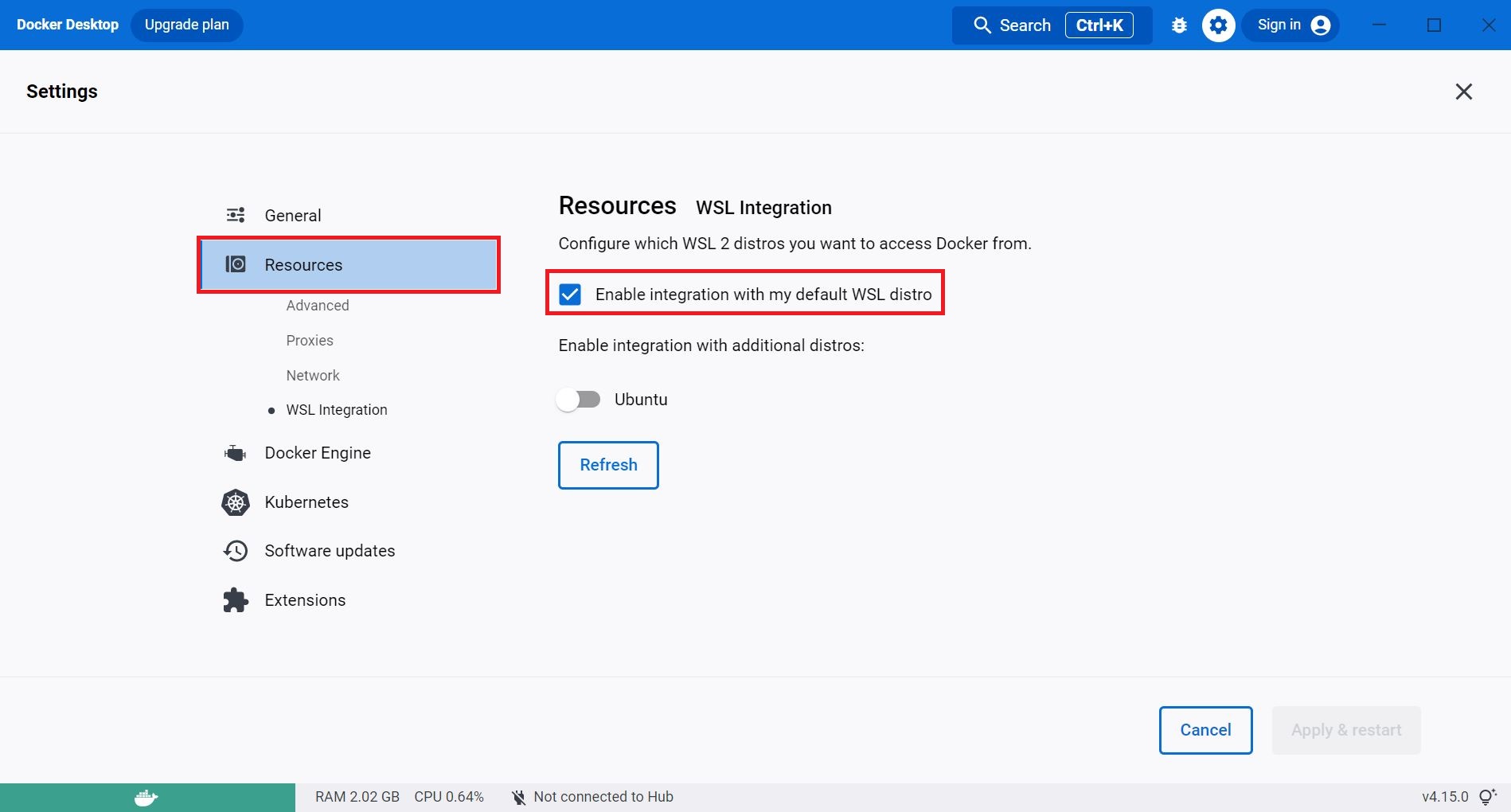
반응형
'Tool' 카테고리의 다른 글
| [Intellij] error: invalid source release: 17 해결(feat. Java 버전 변경 방법) (0) | 2024.02.20 |
|---|---|
| [IntelliJ] No candidates found for method call plugins 오류 해결(Gradle 사용 시) (0) | 2023.06.18 |
