반응형
파이썬에 이어 MongoDB까지 사용해볼 일이 생겼다.
기존 개인 토이프로젝트에서는 MySQL만 사용해보았고, 회사에서는 MSSQL, MySQL을 함께 쓰는데, MongoDB는 처음이니 다운로드와 설치부터 해보자!
1. MongoDB 설치파일 다운로드
- MongoDB 다운로드 페이지로 접속(https://www.mongodb.com/try/download/enterprise)
- MongoDB Enterprise Server 클릭 후 본인 OS 선택 및 Package는 msi로 선택 후 다운로드 클릭
- 2022년 12월 1일 기준 가장 최신 버전은 6.0.3 버전
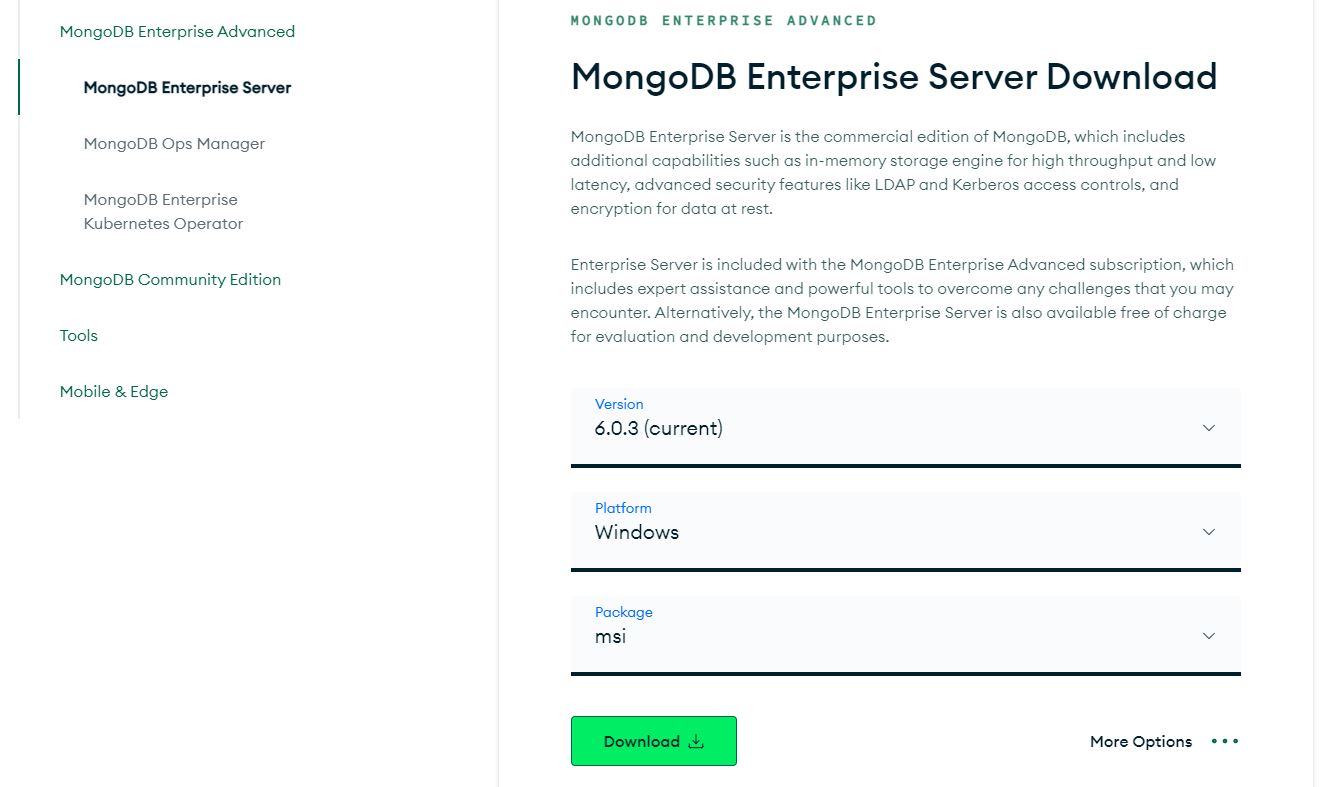
2. 설치파일 실행
- 다운로드 받은 설치파일 실행
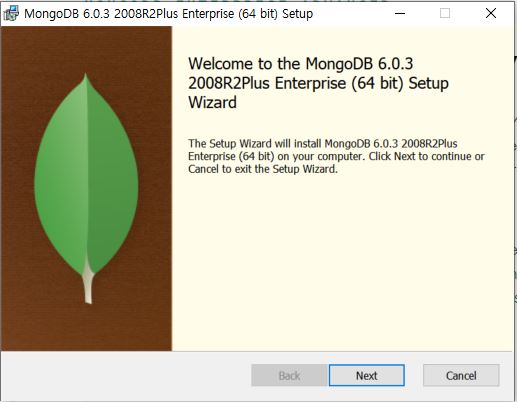
- 라이센스 동의 조항 체크 후 next

- 두 가지 옵션 중 원하는 것으로 선택하면 된다.(나는 Complete를 선택했다.)
- Complete : 디폴트로 설정된 경로로 설치
- Custom : 다른 위치에 설치

- Data Directory, Log Directory 변경
- MongoDB를 설치하면 data, log 폴더가 생성되는데, 해당 폴더들의 위치를 변경하고 싶다면 변경하면 된다.(나는 원래 설정되어 있던 그대로 두고 변경하지 않았다.)
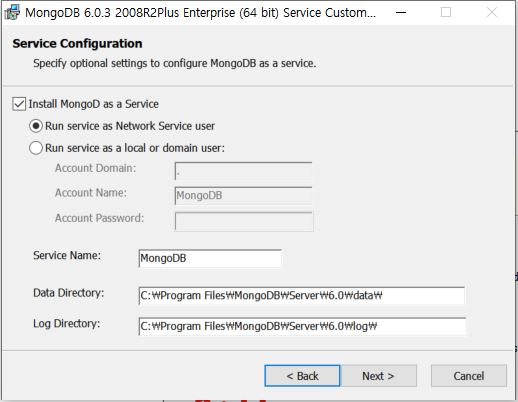
- MongoDB Compass 체크
- MongoDB Compass는 graphical한 MongoDB UI, 즉 시각화 도구가 포함된 부가적인 툴로 볼 수 있다.
- 필요하지 않으면 체크를 해제하면 된다. 체크 해제 시 설치 시간이 줄어든다.(나는 체크했다.)

- Install 클릭
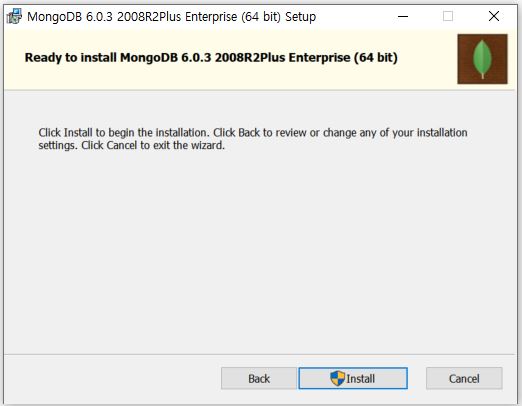
- 설치 중
- MongoDB Compass를 함께 설치해서 5분 이상의 시간이 소요된 것 같다.
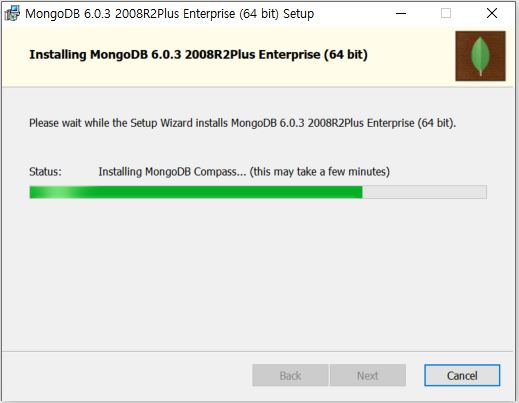
- 설치 완료

3. MongoDB 실행
- 위의 설치과정에서 생성된 data 폴더로 들어가 db 폴더를 생성해준다.
- MongoDB 설치를 위해 여러 블로그를 구글링했는데 db 폴더가 없어서 오류가 나는 경우가 많다고 해 미리 생성했다.
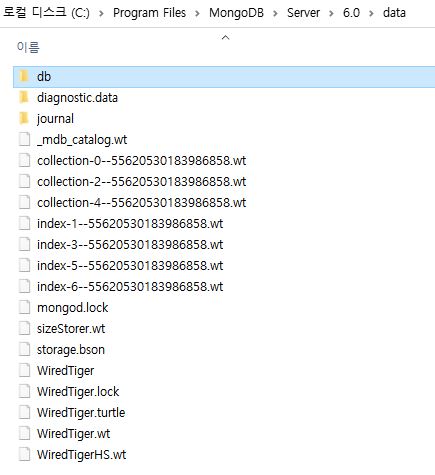
- bin 폴더에 들어가 mongod.exe 파일을 실행한다.
- cmd 창이 잠시 떴다가 사라진다.

- 웹 브라우저 주소 창에 http://localhost:27017 입력 후 확인
- 아래와 같은 메세지가 뜨는데, 해당 메세지가 뜨는 것이 실행되고 있다는 의미로 보면 된다고 한다.

반응형
'DataBase' 카테고리의 다른 글
| [MSSQL] DB Connection Pool 조회 및 연결된 세션 정보 조회 쿼리 (0) | 2024.02.21 |
|---|---|
| [MySQL] MySQL 외부 접속 Connection Locked 에러 해결 (0) | 2024.01.22 |
| [DB] SELECT Query 실행 순서 (0) | 2023.08.20 |
| [MySQL] 형변환 CAST 함수 / CONVERT 함수 사용 방법 (0) | 2023.04.18 |
| [MySQL] Too many connections 에러 - Connection 수 확인 (0) | 2022.12.22 |
